
![]()
Excel单元格数据输入后,可能还需要对这些数据进行编辑,主要包括单元格中数据的修改、删除、复制、剪切、选择性粘贴等。
1.选定单元格或单元格区域
编辑Excel单元格数据前,都需要先选定(选取)待编辑的单元格或单元格区域。根据编辑的需要,可进行一个单元格选定、相邻单元区域选定、非相邻单元区域选定、整行选定、整列选定或整表选定。
2.单元格数据的修改
修改单元格中已存在数据的方法有:
(1)单击该单元格,直接键入正确的数据,原有错误的数据被覆盖。
(2)选定(单击)该单元格,在“编辑栏”中用鼠标选定修改点后进行修改。
(3)双击该单元格,在单元格内选定修改点后进行修改。
修改完成后,按下键盘上的回车键(Enter)或单击编辑栏左边的确认(√)按钮。
3.单元格数据的删除
删除单元格中的数据(单元格本身不被删除)的方法有:
(1)选取(单击)单元格后,按下键盘上的删除(Del)键。
(2)选取单元格后,使用“清除”命令。
如果误删除了单元格中的数据,可以用“撤消”命令或用“撤消”按钮来恢复原有数据。在撤销清除后,最终还是决定要删除选取单元格中的数据,这时可用“恢复”命令或“恢复”按钮,来恢复已经进行的删除操作(即不撤销清除)。
注意:“清除单元格”是将单元格中的内容(公式和数据)、格式、附注或者三者都清除,而继续保留原有单元格的地址(单元格本身不被删除),原内容变为空白。所以,清除有四个选项:全部、内容、格式、附注。
Excel 2007—Excel 2019的“清除”命令,在“开始/编辑/清除”![]() 按钮中;“撤消”与“恢复”按钮
按钮中;“撤消”与“恢复”按钮![]() ,在快速访问工具栏上。
,在快速访问工具栏上。
Excel 2003及其以前版本的“清除” “撤消”与“恢复”命令,在“编辑”菜单命令中;“撤消”与“恢复”按钮在“常用工具栏”上,如图1-14所示。若该工具栏没显示在窗口上,可在“视图/工具栏”菜单命令中勾选“常用”项。

图1-14 Excel 2003的常用工具栏
4.单元格数据的复制
复制单元格数据是复制单元格的内容,并将它们粘贴到新的位置,原单元格位置及内容保持不变,从而减少重复数据录入的工作量,提高工作效率。
(1)工具按钮法。选定要复制的单元格或单元区域,单击“复制”![]() 按钮,此时被复制的内容有闪烁的虚框;再选定目标位置,单击“粘贴”
按钮,此时被复制的内容有闪烁的虚框;再选定目标位置,单击“粘贴”![]() 按钮。闪烁的虚框没有消失前,可多次粘贴;按下键盘上的Esc键或在其他单元格上双击,可取消闪烁的虚框。
按钮。闪烁的虚框没有消失前,可多次粘贴;按下键盘上的Esc键或在其他单元格上双击,可取消闪烁的虚框。
“复制” “剪切”与“粘贴”等按钮,在Excel 2007—Excel 2019中位于“开始/剪贴板”组;在Excel 2003及其以前版本中位于常用工具栏上(“编辑”菜单中也有这些命令)。
(2)鼠标快捷菜单法。选定需复制的内容,单击鼠标右键调出“快捷菜单”,从中选择“复制”命令;然后选中目标单元格,再右击鼠标从快捷菜单中选择“粘贴”命令。
(3)鼠标拖曳法。选定需要复制的单元格或单元区域;将鼠标指针置于选定区域的边框线上并按下鼠标左键,同时按下键盘上的Ctrl键,此时光标上将有一个小加号;拖曳至需要粘贴的目标位置,释放鼠标后再释放Ctrl键。若粘贴区域在工作表的可视范之外,则应拖曳至窗口的边界,以便在工作表上滚动。
(4)快捷命令法。选定需要复制的单元格或单元区域,按下键盘上的“Ctrl+C”键(即同时按下键盘上的“Ctrl”键和“C”键);单击目标单元格,按下键盘上的“Ctrl+V”键(即同时按下键盘上的“Ctrl”键与“V”键)。
5.单元格数据的剪切(移动)
剪切单元格数据是将单元格中的数据从当前位置清除,并将它们粘贴到新的位置(目标单元格)中。剪切后,数据源的单元格本身不会删除,但其内容已清除;目标单元格将显示数据源的内容。其操作方法主要有工具按钮法、鼠标快捷菜单法、快捷命令法和鼠标拖曳法等。
(1)工具按钮法、快捷菜单法、快捷命令法:除使用“剪切”![]() 代替“复制”按钮(命令),或使用“Ctrl+X”键代替“Ctrl+C”键外,其他与复制单元格数据的方法相同。
代替“复制”按钮(命令),或使用“Ctrl+X”键代替“Ctrl+C”键外,其他与复制单元格数据的方法相同。
(2)鼠标拖曳法下,选定需要移除数据的单元格或单元区域;将鼠标指针置于选定区域的边框上并按下鼠标左键,再拖动到目标位置。
6.单元格数据的选择性粘贴
单元格具有多项特定属性,如单元格的数值、公式、批注、边框、填充色(格式)与列宽等。选择性粘贴是在复制单元格数据时,根据需要选择全部或部分特定的属性进行粘贴,或实现复制数值与目标位置进行加减乘除运算,或实现单元区域的行列互换等。
选择性粘贴可以使用鼠标快捷菜单法、菜单命令法或工具按钮法等实现。
“选择性粘贴”按钮,在Excel 2007—Excel 2019中位于“开始/粘贴板/粘贴”按钮的下拉菜单中,在Excel XP—Excel 2003中位于常用工具栏“粘贴”按钮或“编辑”的下拉菜单中,Excel 2000及其以前版本位于“编辑”下拉菜单中。
![]()
按图1-15所示进行Excel相邻单元区域、非相邻单元区域的选定。
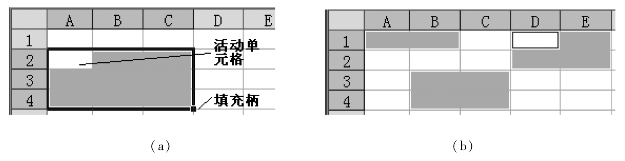
图1-15 选定相邻(a)与非相邻(b)单元区域
![]()
(1)选定一个单元格。用鼠标单击某单元格即可选定该单元格,使之成为活动单元格。
(2)选定相邻单元区域。相邻单元区域的选定或选取是选取相连的几个单元格,以便形成单元格区域。其方法有:
a.单击选取第一个单元格,然后按住鼠标左键拖曳至最后一个单元格。
b.单击所选的第一个单元格,再按住Shift键并单击最后一个单元格。(www.xing528.com)
(3)选定非相邻单元区域。选定非相邻单元区域的方法是:用鼠标单击第一个单元格;按下键盘上的Ctrl键,单击下一个单元格,或拖动选择下一个单元区域,直至选取所需的全部单元格后,再释放键盘上的Ctrl键。
注意:选定一个单元格或相邻单元区域后,其右下角有填充柄(黑色小方块);选定非相邻单元区域后,没有填充柄。
(4)选定行、列。将鼠标指针指向行头或列头,在鼠标变为粗黑的单向箭头时,单击即可选择整行或整列。若要选择几个相邻行(列),只需在行头(列标)上拖曳鼠标。
(5)要选择整个工作表的全部单元格,则单击工作表左上角的“全选”按钮。
![]()
Excel的选择性粘贴在进行数据整理、数据分析与数据挖掘中有着非常重要的作用。按下述方法对已有的数据进行选择性粘贴。
![]()
任务完成后,Sheet1工作表的F列至L列将显示如图1-16所示。

图1-16 Excel选择性粘贴结果(Excel 5.0中文版)
![]()
(1)数字文本转换为数值。同表操作方法如下:
a.在“Excel财务会计”工作簿中,单击Sheet1工作表标签,使之成为当前工作表(此时的内容如图1-8所示)。
b.选定C2单元格使之成为活动单元格,右击鼠标并选择“复制”命令。
c.单击F1单元格为目标单元格,右击鼠标选择“选择性粘贴”命令,进入“选择性粘贴”对话框,如图1-17所示。

图1-17 “选择性粘贴”对话框
d.选择“粘贴”中的“全部”,“运算”中的“加”,单击“确定”按钮。
e.工作表的F1单元格的数据变为右对齐,并已去掉了前部的“0”;再按下键盘上的Esc键,以取消复制时在C2单元格产生的闪烁虚框。
(2)数字文本转换为数值。表间操作方法如下:
a.单击Sheet2工作表标签(此时的内容如图1-9所示),选定该表E2至E4单元格区域(带区号的电话号码),右击鼠标选择“复制”命令。
b.单击Sheet1工作表标签,选定该表F2单元格,右击鼠标选“选择性粘贴”命令;在弹出的“选择性粘贴”对话框中选择“全部”和“加”,单击“确定”按钮。
说明:因为目标单元格为空,其值为“0”,选择性粘贴相加后仍为复制源的数据;但通过选择性粘贴的加运算后,已将带0的数字文本转换为数值。
(3)加减乘除运算。若目标单元格中已有数值,上述工作结果为“目标单元数值+复制源数值”,如:
a.在Sheet1工作表的G1至G4单元区域分别输入“5000、6000、2、9000”。
b.选定E1单元格,右击鼠标选择“复制”命令,在G1单元格上右击并选择“选择性粘贴”命令,选择运算中的“加”并单击“确定”按钮。
c.在E1单元格闪烁的虚框消失前,在G2单元格上右击并在进入的“选择性粘贴”对话框中选择“减”,再单击“确定”按钮。
d.类似地,在G3单元格中进行“乘”运算,在G4单元中进行“除”运算。
说明:选择性粘贴的上述运算,适用于数值、数字文本、日期与时间等数据类型。普通文本字符不能进行这种运算。
(4)行列互换(转置)。单元区域行列互换的操作方法是:
a.单击Sheet2工作表标签,选定A1至D3单元区域,右击鼠标选“复制”命令。
b.单击Sheet1工作表标签,单击H1单元格,右击鼠标选“选择性粘贴”命令;在弹出的“选择性粘贴”对话框中勾选下部的“转置”复选框,单击“确定”按钮。
(5)设置填充色(格式)。设置填充色(黄色)的操作方法是:
a.用鼠标拖动选定Sheet1工作表的F1至F4单元区域,再按下键盘上的Ctrl键,用鼠标拖动选定该工作表的H1至J4单元格区域。
b.单击“填充色”![]() 按钮边的下拉按钮,如图1-18所示,选择弹出菜单中的“黄色”命令。
按钮边的下拉按钮,如图1-18所示,选择弹出菜单中的“黄色”命令。

图1-18 Excel 2003的格式工具栏
“填充色” 按钮,在Excel 2007—Excel 2019中位于“开始/字体” 组。在Excel 2003及其以前版本中位于在格式工具栏上;若该工具栏没有显示,可在“视图/工具栏”中勾选“格式”菜单命令。
(6)复制数值与转置。
a.选定Sheet1工作表的F3至F4单元区域,右击选“复制”命令;单击K1单元格并右击选“选择性粘贴”命令;在弹出对话框的粘贴中选“数值”;单击“确定”按钮(只粘贴了数值而没有粘贴黄色)。
b.选定Sheet1工作表的I2至J2单元区域,右击选“复制”命令;单击K3单元格并右击选“选择性粘贴”命令;在弹出对话框的粘贴中选“数值”,并勾选下部的“转置”复选框;单击“确定”按钮。
(7)复制格式(填充色)。操作方法是:选定Sheet1工作表的H3单元格,右击选“复制”命令;选定L1至L4单元区域,右击选“选择性粘贴”命令;在弹出的对话框的“粘贴”中选“格式”,单击“确定”按钮(只进行了填充黄色的粘贴)。
(8)粘贴链接。操作方法是:选定Sheet1工作表的H2单元格,右击,选“复制”命令;在L3单元格上右击选“选择性粘贴”命令;单击弹出的对话框下部的“粘贴链接”按钮;单击“确定”按钮,工作表L3单元格中将显示H2单元格(数据源)的内容,编辑框中将显示为“=$H$2”(绝对引用H2单元格,见本书以后介绍)。
免责声明:以上内容源自网络,版权归原作者所有,如有侵犯您的原创版权请告知,我们将尽快删除相关内容。




